先日、載せたAirMac Express。
おかげさんで大活躍です。いい音を鳴らしてくれてます。
仕事場はLAN環境が無くてインターネットにつなぐことも出来ないんですが。
iPadを使ってネットから音楽をダウンロードしてコンポで聴く。
この橋渡し役をAirMacがしてくれてます。
今日は、そのiPadとAirMacの設定方法を載せておきます。
詳しくはないので、こんな感じで。。。と細かい事は抜きですが。
参考にしたのは、前回もリンクしたここです。
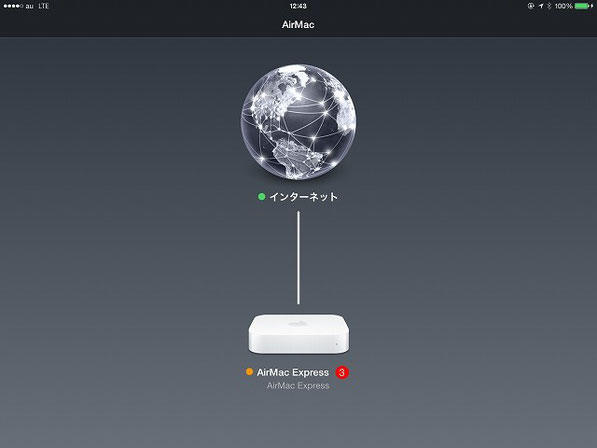
まずは、App StoreでAirMacユーティリティー(以下AMU)をインストールしておく。
そして、AirMacの電源を入れて、iPadの設定→Wi-Fiタブで
AirMac Expressでの新しいネットワークを作成します。
そうするとAMUでも認識されます。
しかし、AirMacがネットにつながってないので、Wi-Fiで繋がったiPadが当然
ネットに繋がらなくなってしまいます。
それでは困るので、そうならないように設定します。
つまりiPadは、既存の携帯キャリアの電波でネットを使って
音楽だけをAirPlayでAirMacと接続できるようにします。
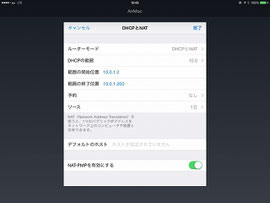
恐らくはデフォルトでこうなってると思いますが。
・ルーターモード→DHCPとNAT
・DHCPの範囲→10.0
・範囲の開始位置→10.0.1.2
・範囲の終了位置→10.0.1.200
・リース→ 1日
・NAT PMPを有効にするを→ON
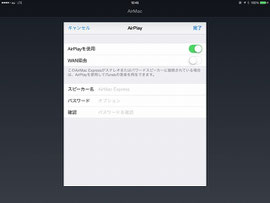
後は、編集タブまで戻って
AirPlayタブに入って
AirPlayを使用にチェックを入れれば完了です。
こういう風に設定してください。とあったのでやっていますが
弄ったのは、IPv6のリンクローカルのみだけで
後はデフォルトで元々こうなっていました。
これで、完了を押してAirMacの設定を更新してください。
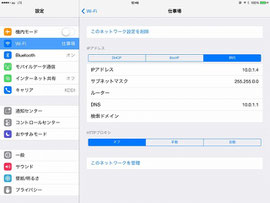
IPアドレスのところ
DHCP・BootP・静的と並んでますが
・静的を選択
・IPアドレスを適当に、ここでは10.0.1.4と入力
(恐らく10.0.1.2~
10.0.1.200の範囲ならいいのかと)
・サブネットマスクを 255.255.0.0と入力
・DNSを 10.0.1.1と入力
(これは元からあったかも。。。)
以上で設定終わりです。
左上の電波の使用がLTEや3GなどになっていればOK!!
後はiPadポップアップでAirPlayからAirMacを選択して音声が出力のスピーカーからなれば大成功!!


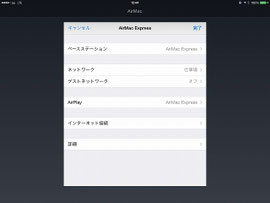
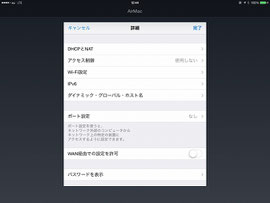
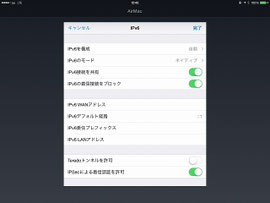

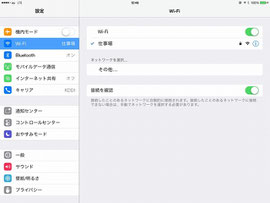
コメントをお書きください
dobry sex telefon (土曜日, 04 11月 2017 02:35)
reasekuracyjny